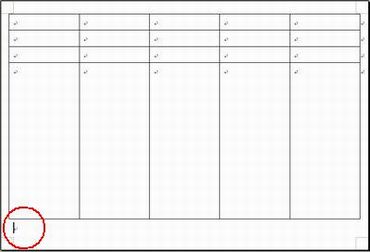
罫線(表)を作成すると、必ず表の下に1行分の余白が必要です。
その1行分の行間のサイズを小さくして用紙全体を表に使用できるように
します。そうすると、文章や絵もたくさん入りますし、
バランスのとれた美しいレイアウトになります。

表の下の余白の行にカーソルを入れます。
メニューバー「書式」→「段落」をクリックします。

「段落」ウィンドウが表示された事を確認します。
「インデントと行間隔」タブの中央部、「行間」のリストボタンをクリックし、「固定値」を選択します。
次に、右側の「間隔」が「12pt」になっていることを確認します。
これを「1pt」に変更します。
「段落」ウィンドウの「OK」ボタンをクリックします。
余白の行のカーソルが小さくなっている事を確認します。
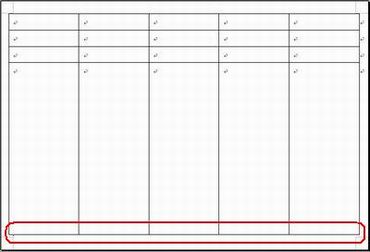
最後の一行が小さくなった分、用紙に余裕が出ますので、さらに表のサイズを大きくする事が出来ます。
※このときに2ページ目まで行かないように注意しましょう。

ABCネットの授業で取り扱っていた画像加工ソフト「JTrim」を起動します。
メニューバー「イメージ」→「リサイズ」をクリックします。
「リサイズ」ウィンドウが表示された事を確認します。
ハガキの大きさが約560×380ピクセルですので、レイアウトの割合を考えておおよその大きさを決めます。
「リサイズ」ウィンドウの「OK」をクリックすると、画像サイズが小さくなります。
最後は忘れず上書き保存をしておきます。
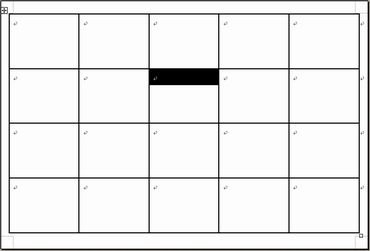
罫線の色を変更したいセルを選択します。(選択するときのマウスの形に注意しましょう)
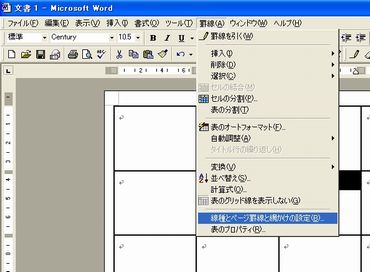

「線種とページ罫線と網掛けの設定」ウィンドウが表示されたことを確認します。
「種類」が「囲む」になっていることを確認します。
中央にある「色」の▼リストボタンから色を選びます。
「線種とページ罫線と網掛けの設定」ウィンドウの「OK」をクリックすると、線に色がつきます。
パソコンレッスンその2 「インターネット・エクスプローラの更新の仕方」←クリック!